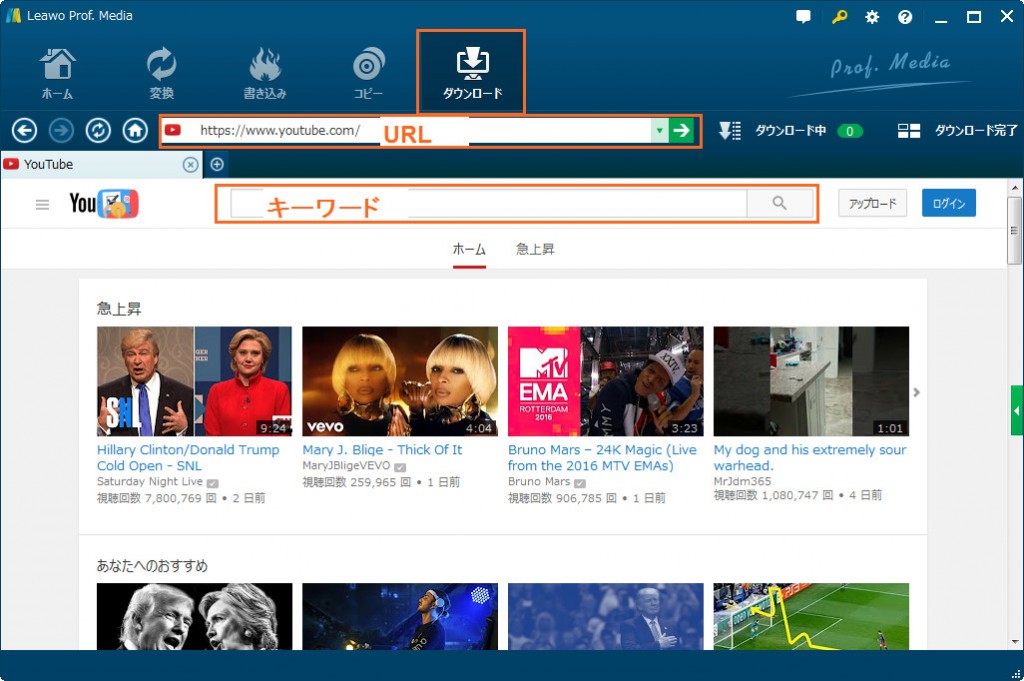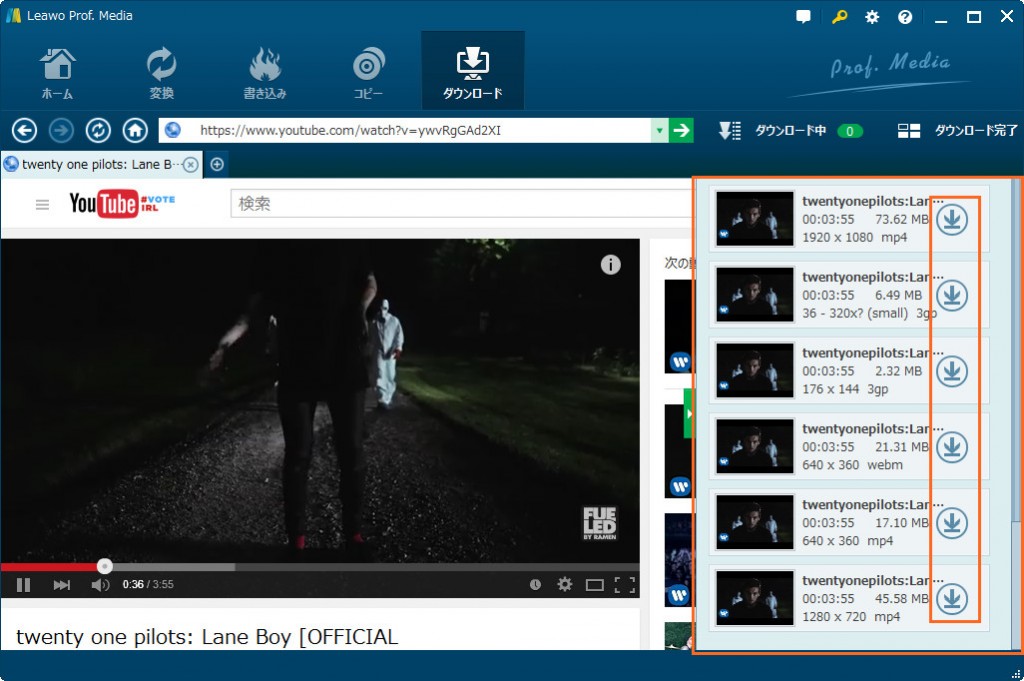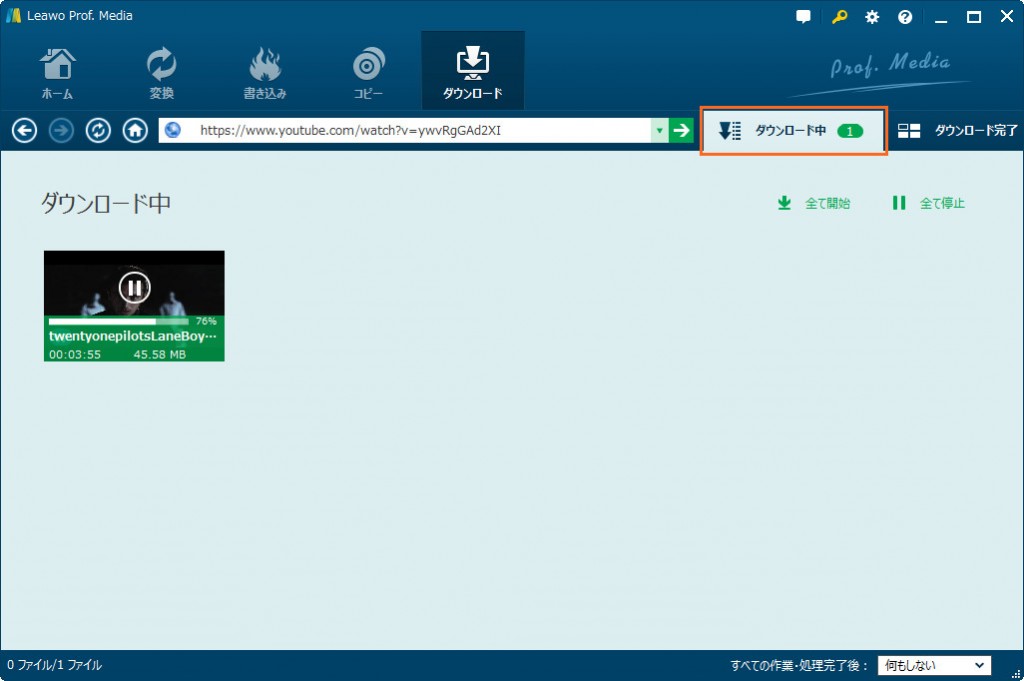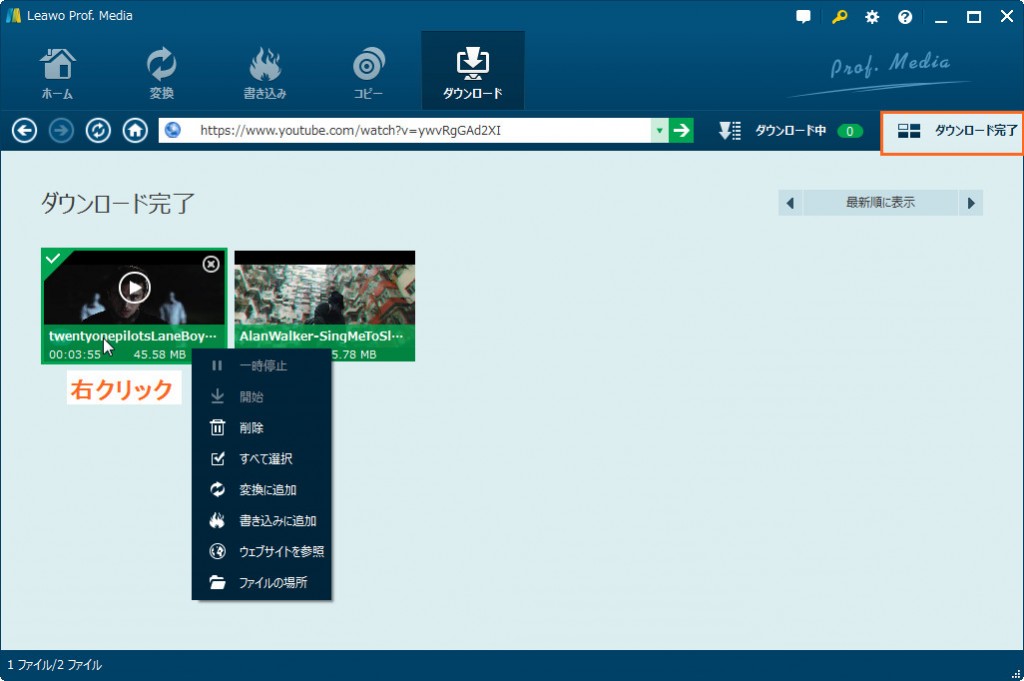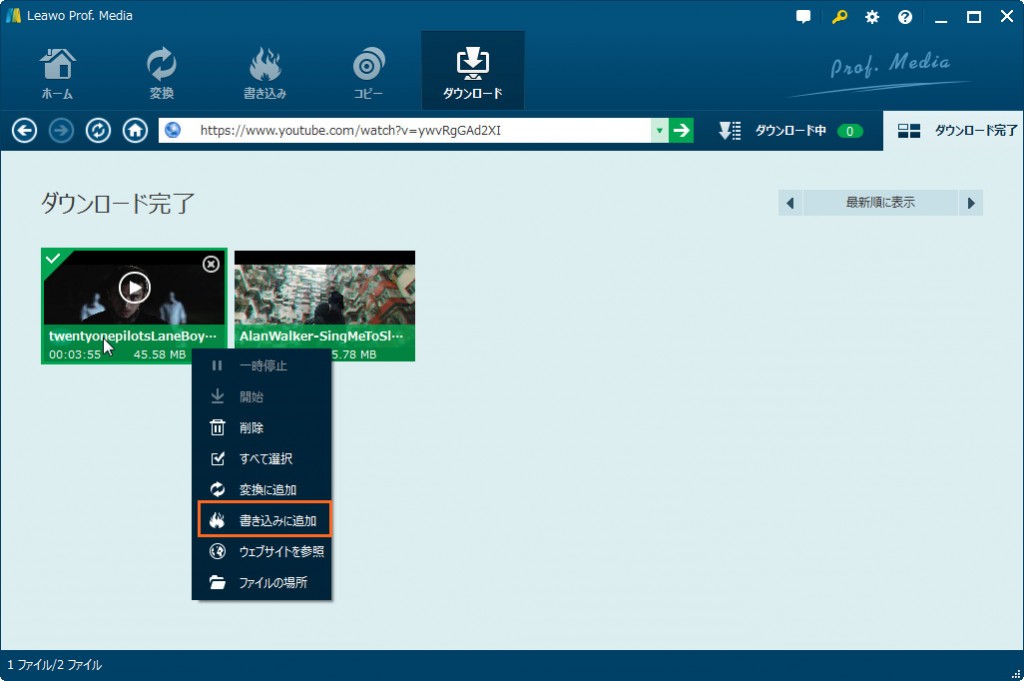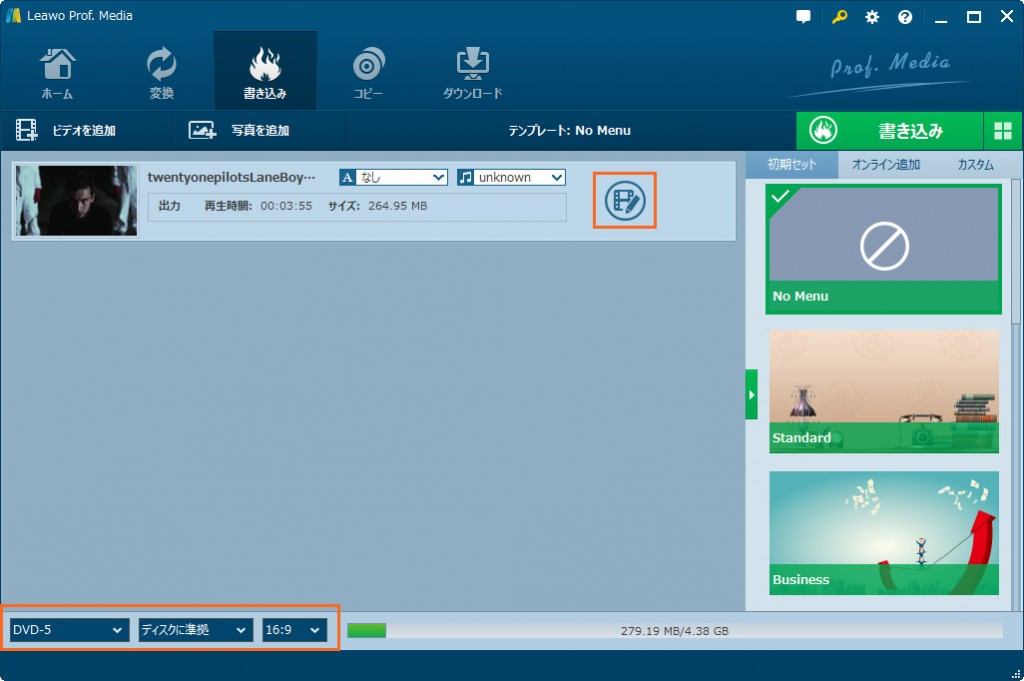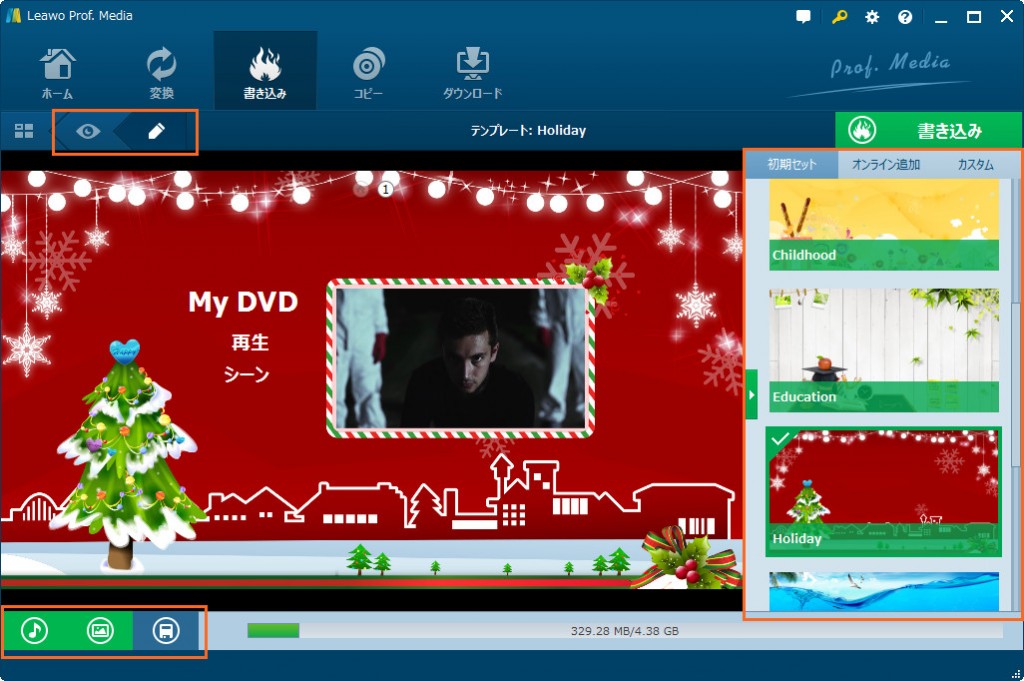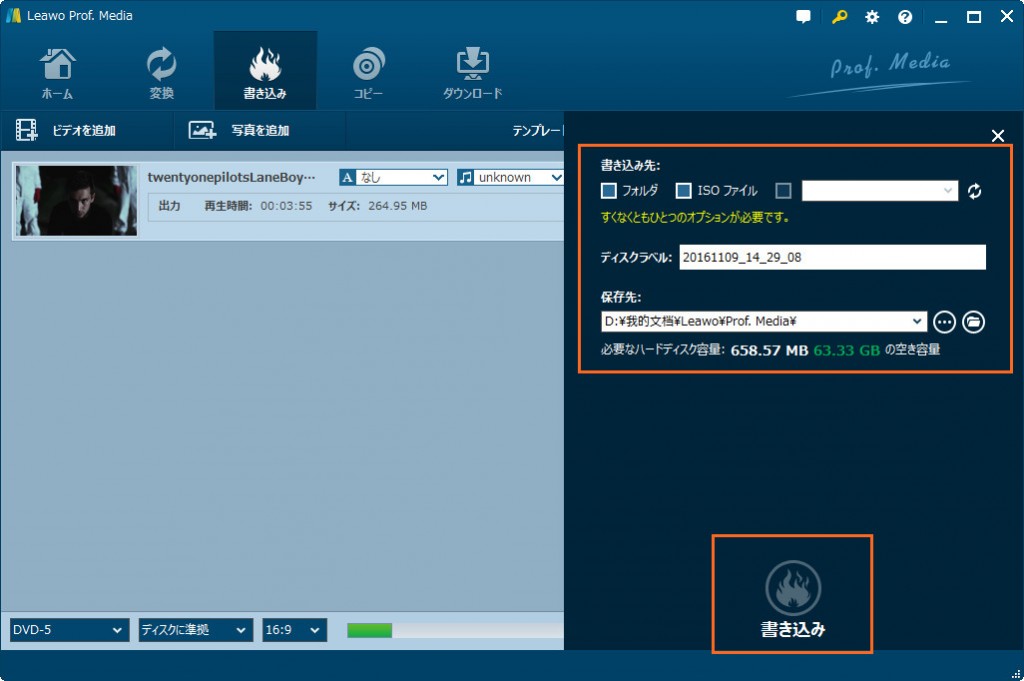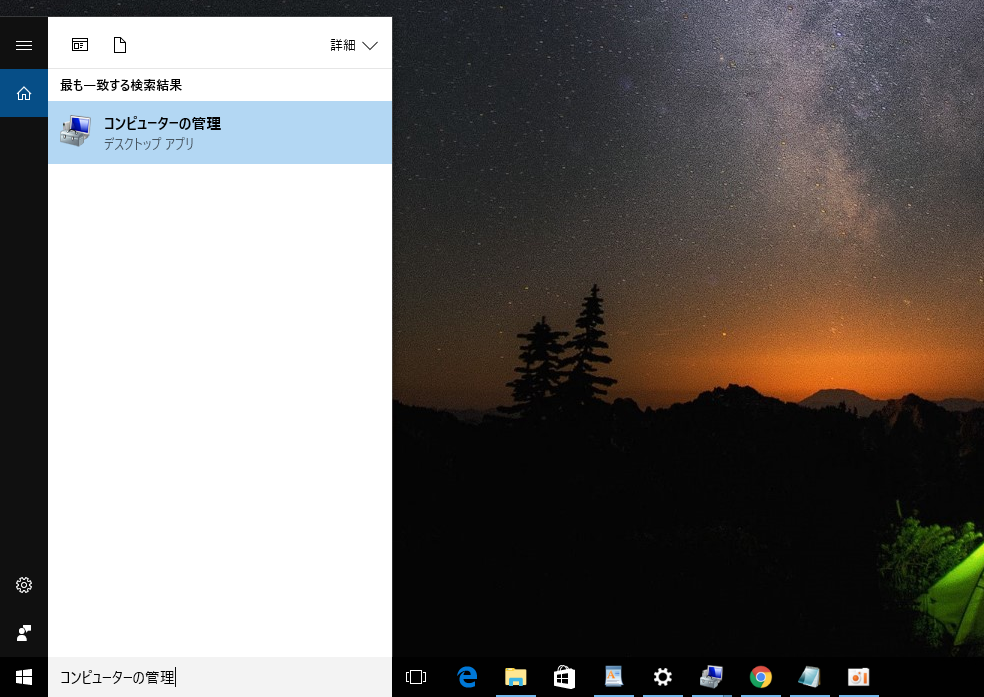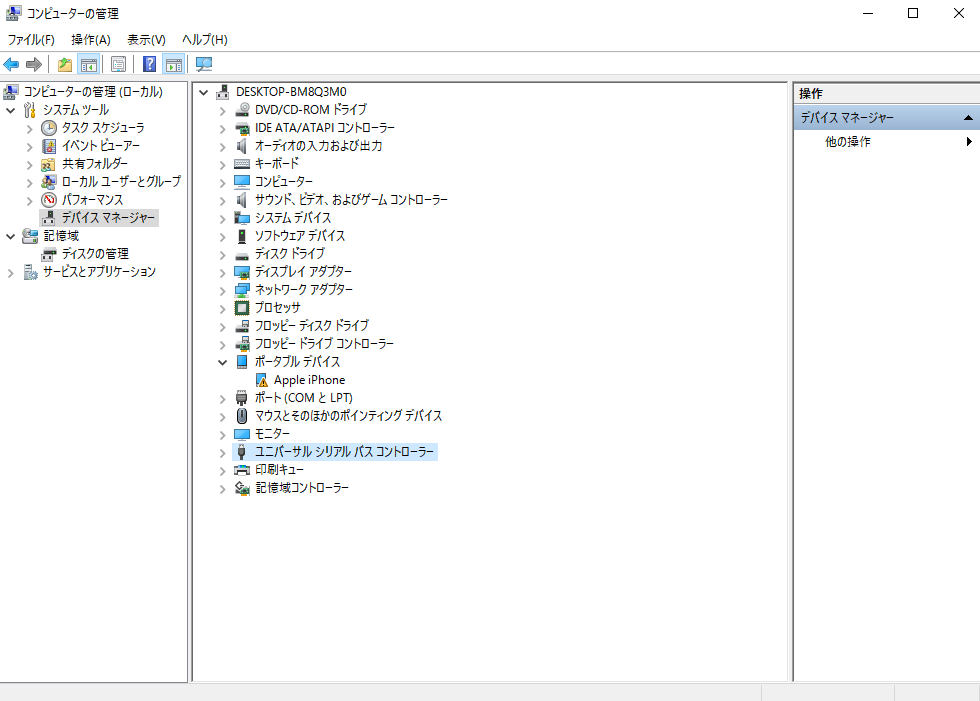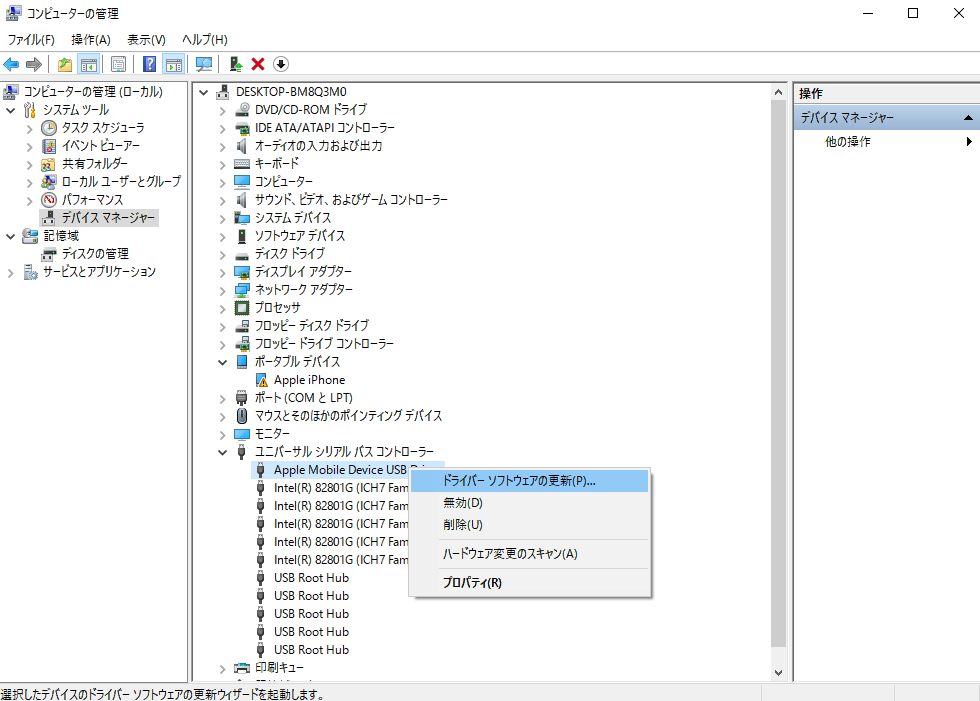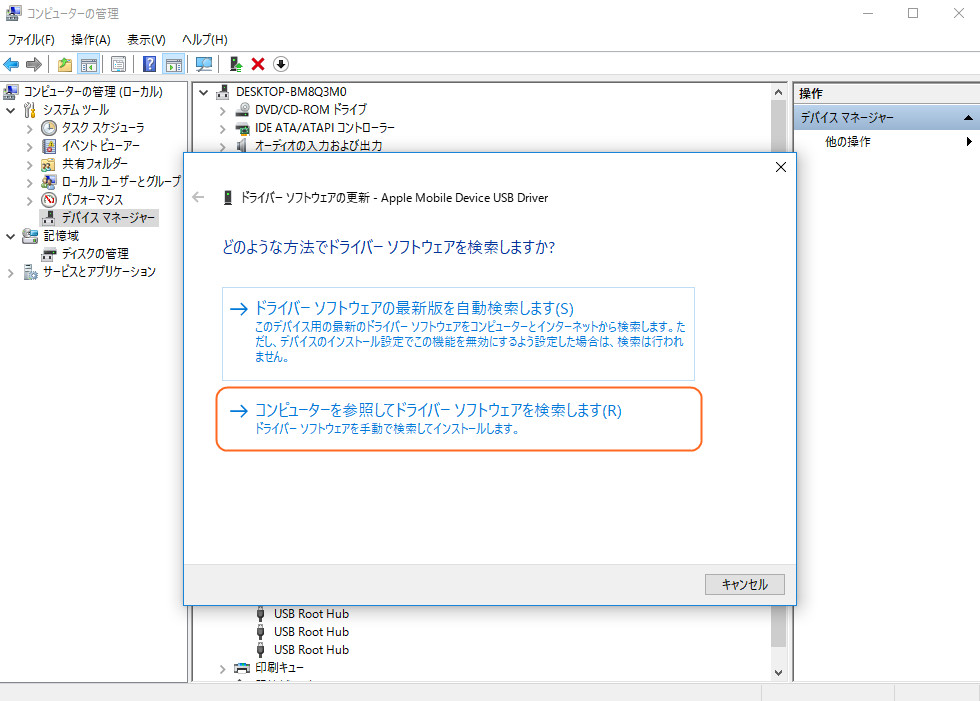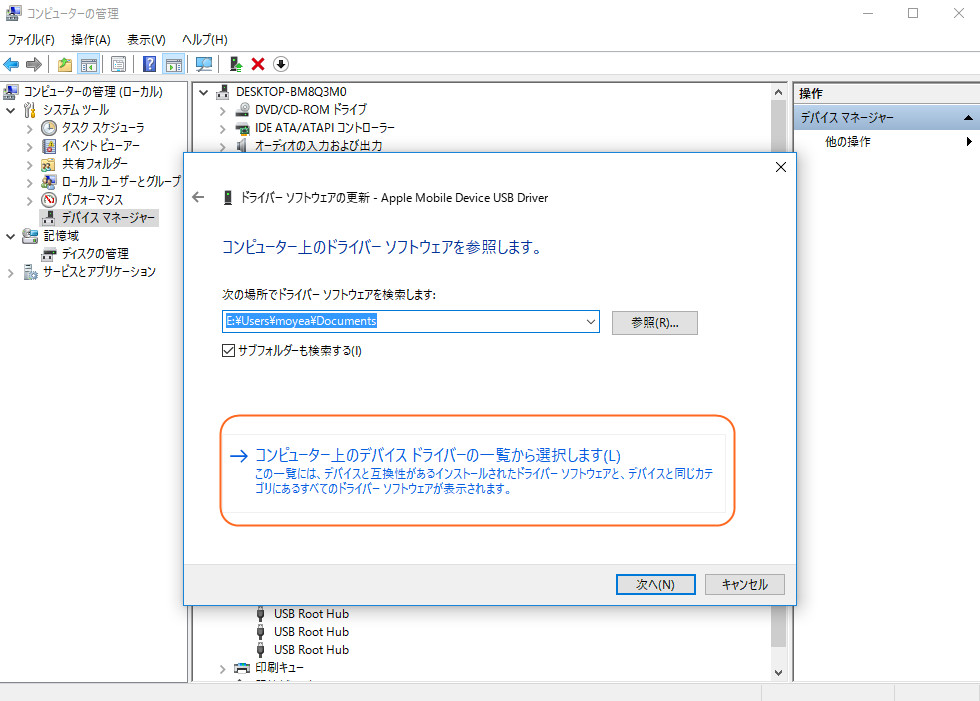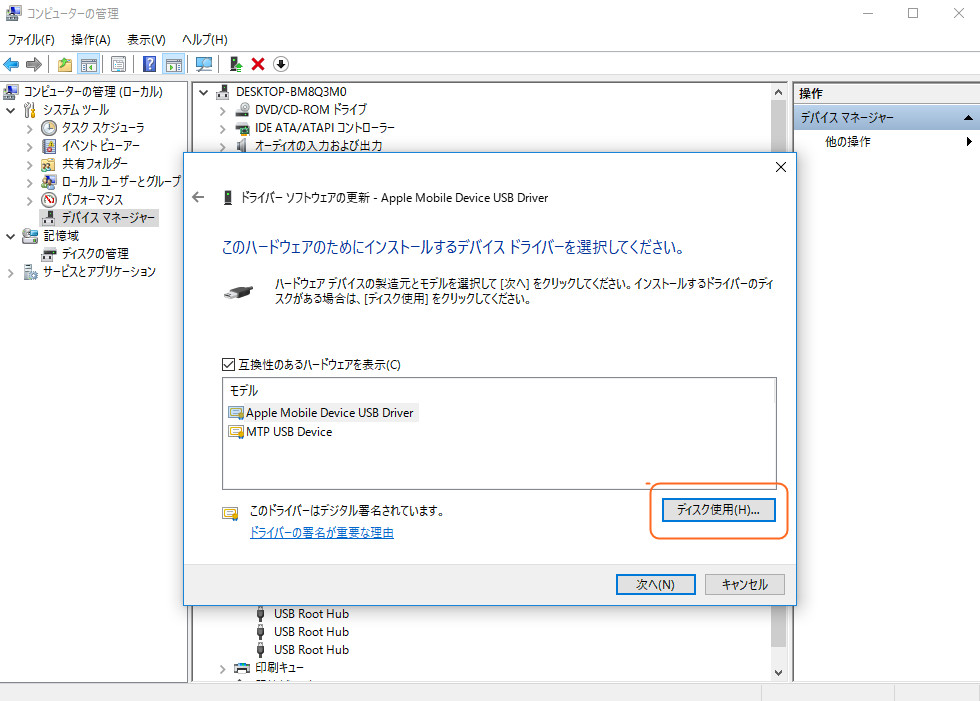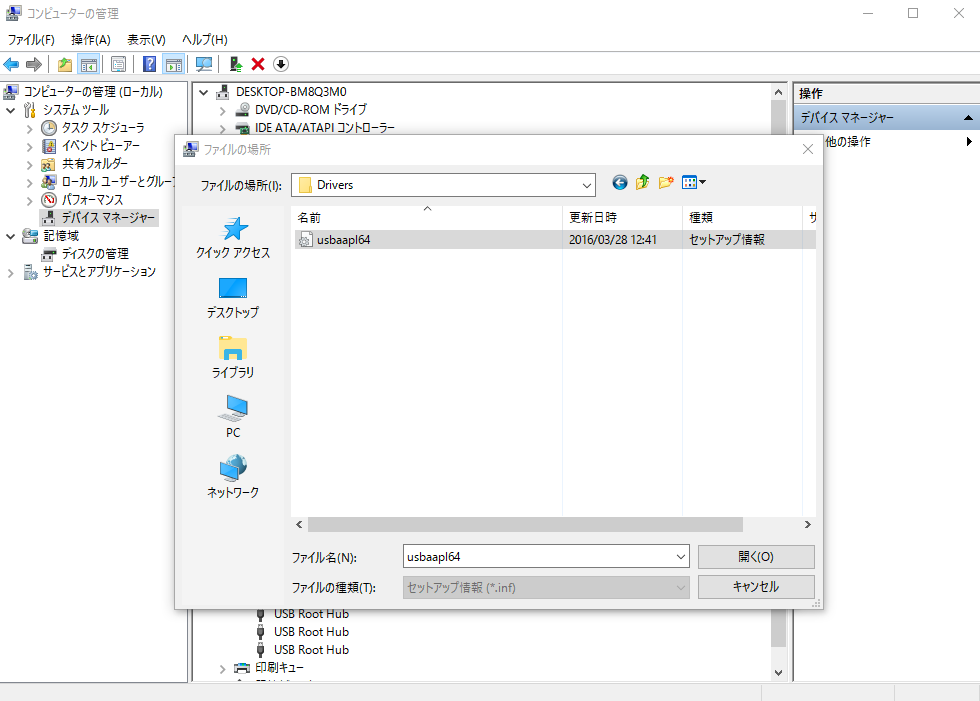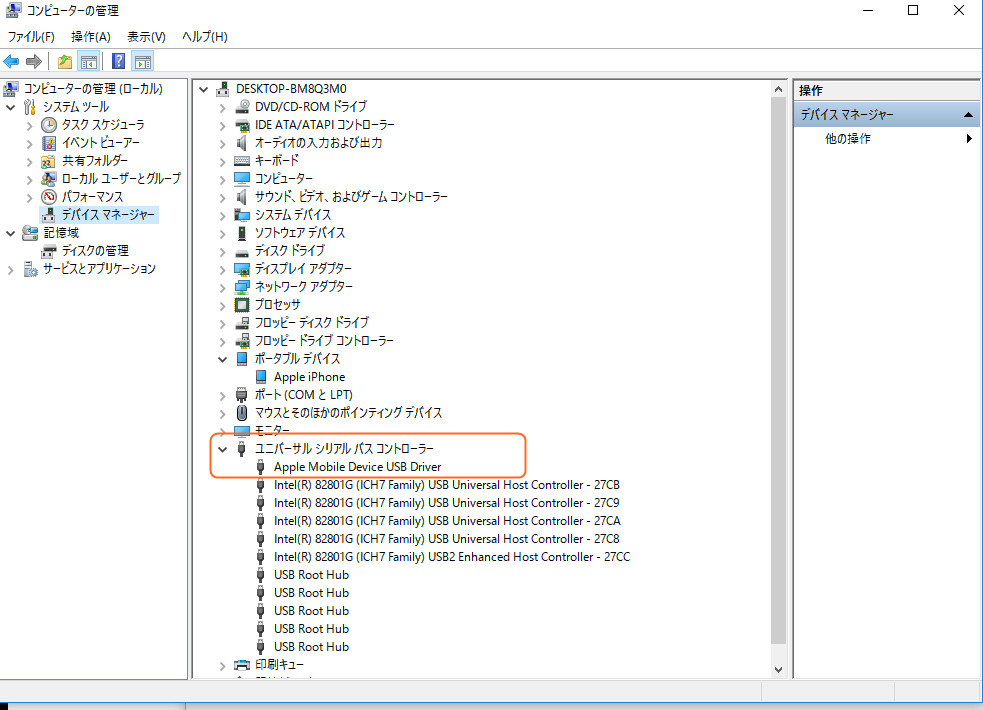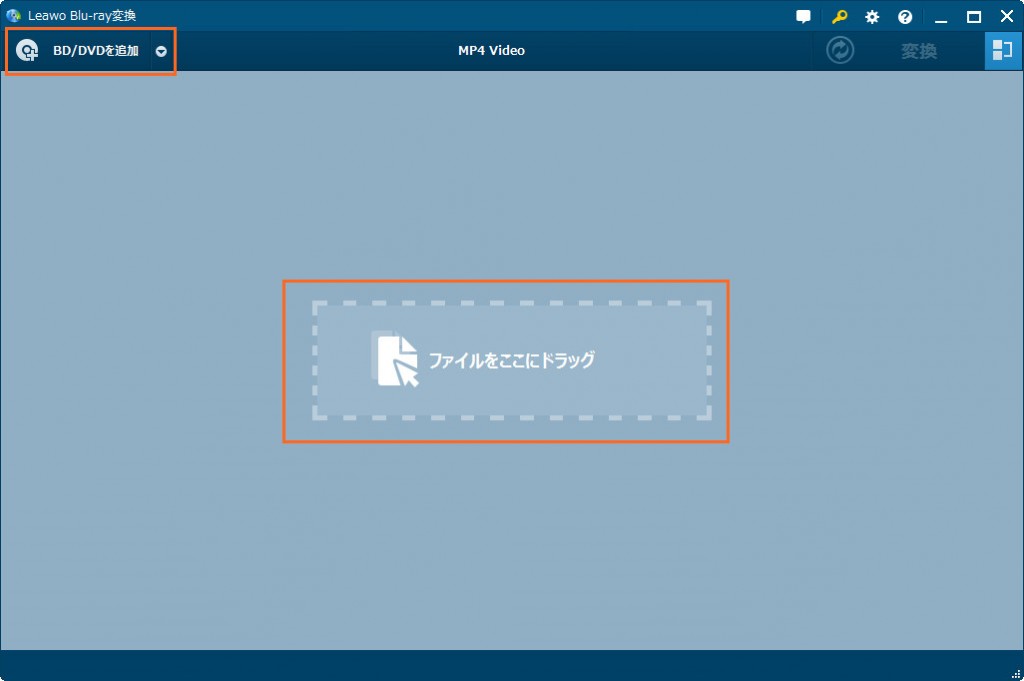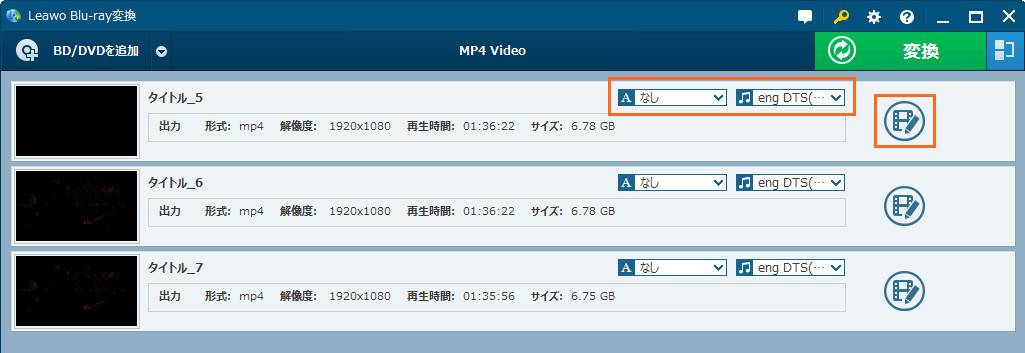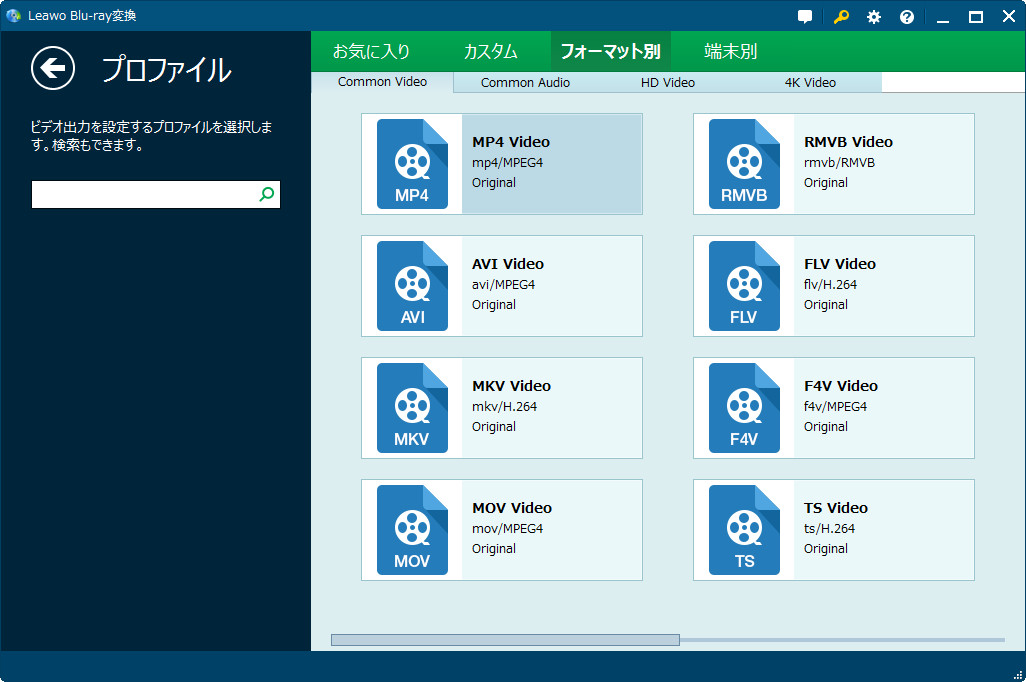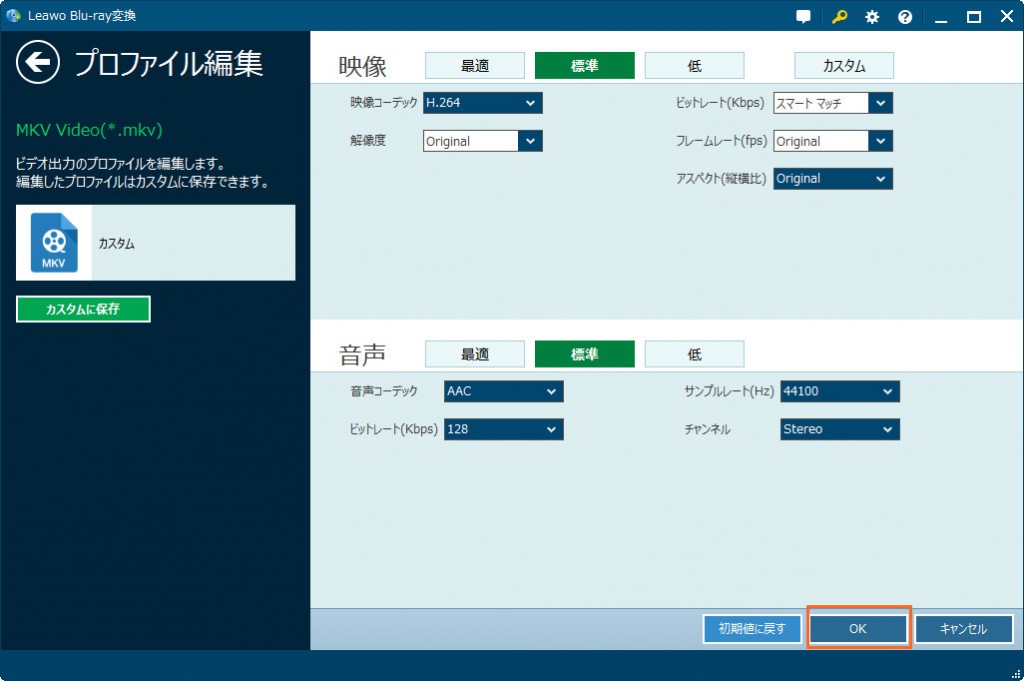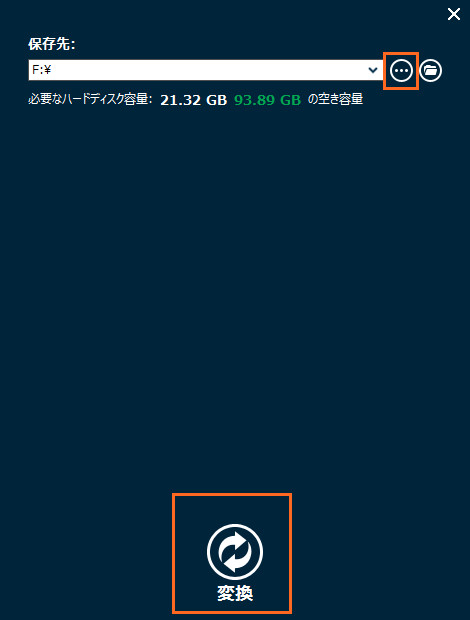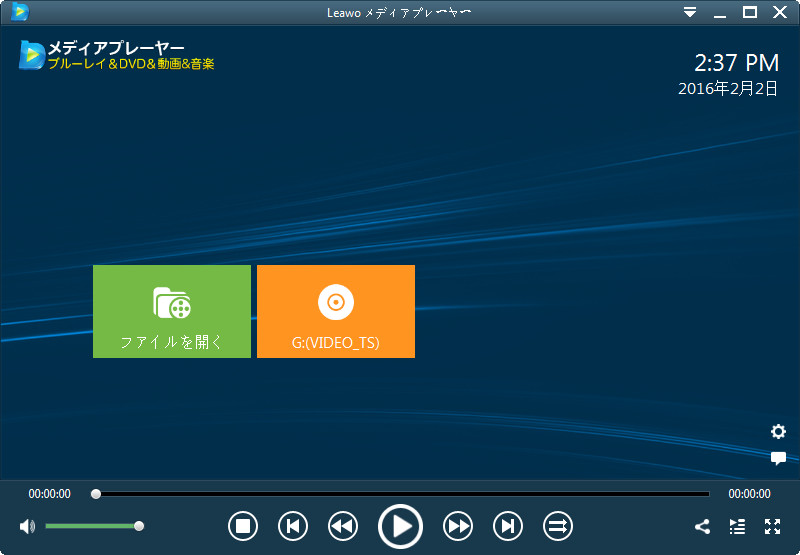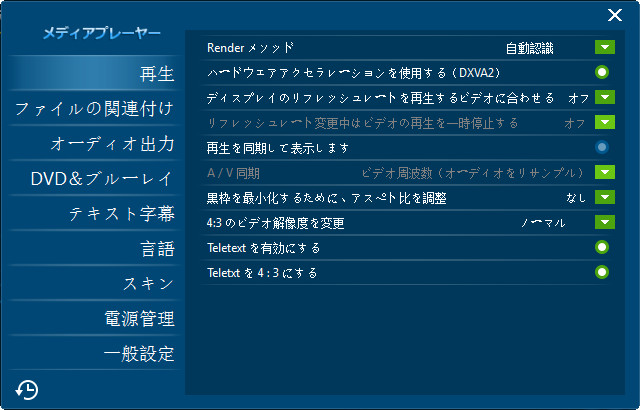iTunesムービーのDRM保護を解除する方法|iTunes DRM解除ソフトおすすめ
周知のとおり、iTunesビデオはAppleのデジタル著作権管理(DRM)に保護されているため、iPhone/iPad/iPod/Apple TVなどのApple関連製品以外のほかのデバイスではDRM保護のiTunesビデオを再生することができません。iTunesから購入或いはレンタルしたムービーをiTunes以外のプレーヤーで再生するには、まずDRMの解除は必要になります。もちろんスクリーンレコーダーを利用してiTunesムービーをレコードする人もあるが、この方法であれば、時間を無駄になるし、ムービーの品質もよく損になることもあります。
では、この記事はiTunes DRM解除ソフト/DRMメディア変換ソフトを通して、もっと適応なiTunesムービーのDRM保護を解除できる方法を紹介します。
- iTunesムービーを簡単に紹介
- 専門的なiTunesムービーDRM解除/DRM動画変換ソフト――Leawo TunesCopy
- Leawo TunesCopyでiTunesムービーのDRMを解除する方法
★ iTunesムービーを簡単に紹介
iTunesは、アップルが開発及び配布しているメディアプレーヤー、メディアライブラリ、オンラインラジオポッドキャスト及びモバイルデバイス管理アプリである。iTunesムービーはiTunes購入やレンタル項目の一部として、私たちはiTunesストアからお好きなiTunesムービーを購入/レンタルすることができます。購入/レンタルしたムービーはAppleのDRMに保護されて、暗号化されているM4Vビデオになります。
Apple IDでiTunesムービーを購入/レンタルすると、このApple IDに信頼された5台PCで再生できます。購入したムービーは永久に有効しますが、レンタルしたムービーは時間制限があるため、よく不便になることは発生します。例えばほかのPCやデバイスで再生したい場合、iTunes DRM保護を解除することは不可欠になります。それでは、専門的なiTunesムービーDRM解除/DRM動画変換ソフトを活用してください。
★ 専門的なiTunesムービーDRM解除/DRM動画変換ソフト――Leawo TunesCopy
先ほど述べたように、スクリーンレコーダーである意味もiTunesムービーのDRMを解除できますがその欠点もいくつかあります。ですから専門的なiTunes DRM解除ソフトは必要になります。ここでは、普段使っているLeawo TunesCopyというソフトをおすすめします。
スクリーンレコーダーより50倍以上のDRM解除速度を持って、1:1のオリジナル品質をキープする前提で、M4VからDRMを解除してMP4の出力形式に変換できます。また、多重音声トラック・多言語字幕・ドルビー5.1サラウンドも100%の無劣化に出力できる同時に、ユーザーは自由に出力予定の音声トラックや字幕をプレビューしながら選択できます。
Leawo TunesCopyの実用かつ便利な追加機能:
- 初心者でも簡単操作
- 全てのWindows OSに対応できる
- ビデオの詳細情報を明瞭に表示
- マルチタスクの処理が可能
- クイック検索機能を搭載
iTunesムービーからDRMを解除したい方はぜひこのソフトをお試してください。無料ダウンロード体験版がありますので。
Win版ダウンロードはこちら>>
★ Leawo TunesCopyでiTunesムービーのDRMを解除する方法
Leawo TunesCopyをダウンロード&インストールしてから、下記の操作手順を従ってiTunes DRMを解除しましょう。
始まる前に、以下の点をご注意ください。まず、いつも購入やレンタル(映画又はテレビ番組)で使うアップルIDを登録して、当パソコンで変換したいM4Vビデオを再生できるようにしなければならない。そして、iTunesのDRMを解除する作業中、iTunesの操作を一切しない様にしてください。
手順1.iTunesムービーを追加
TunesCopyを起動してから、サブメニューバーの「ファイルを追加」のボタンをクリックするか、プログラムインターフェースの真ん中にある「ファイルを追加」をクリックすることで、購入した又はレンタルしたiTunesムービーをポップアップした「ファイルを追加」パネルで選択できます。
少なくとも一個のM4Vファイルを選択し、「追加」ボタンを押しますと、そのファイルはTunesCopyに導入します。「全てを追加l」ボタンを押しますと、全てのファイルを一括導入もできます。

手順2.音声トラックと字幕を選択
iTunesムービーをTunesCopyに追加してから、ある一つファイルを指定すると、✖アイコンでファイルをリストから削除できます。右上の「クリア」ボタンをクリックすれば全てのファイルを一括削除できます。
DRM解除する前に、「編集」アイコンをクリックして、出力するiTunesムービーの音声トラックや字幕を選択できます。
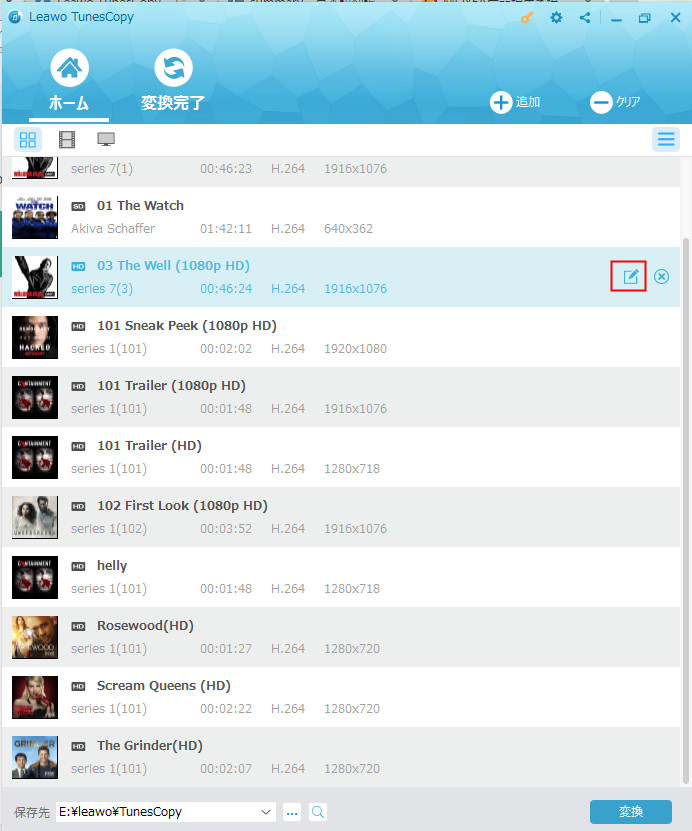
手順3.出力先を設定
保存先ところの「…」ボダンをクリックして、出力ディレクトリーを設定します。
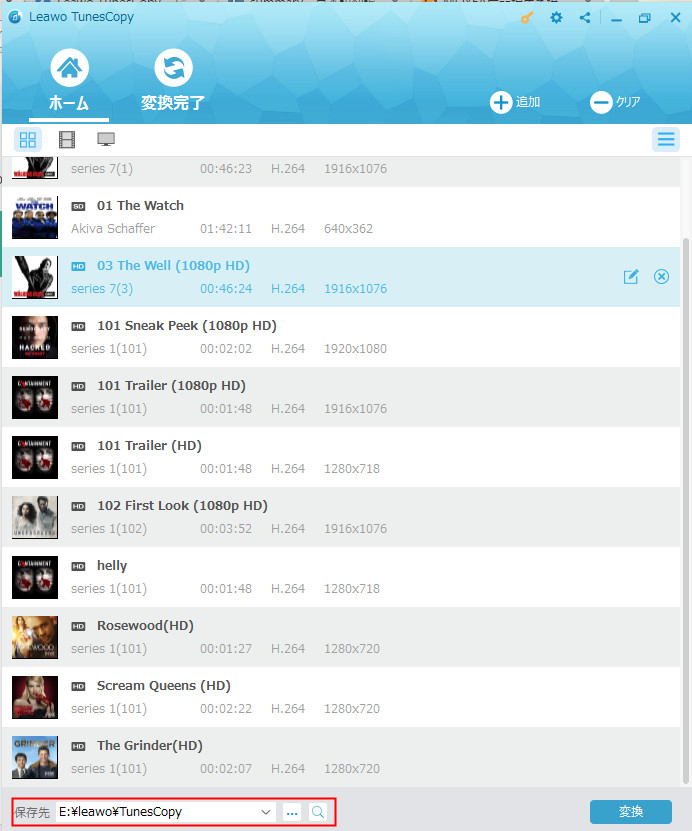
手順4.DRMを解除してMP4への変換開始
青い「変換」ボタンをクリックすると、iTunesムービーのDRM解除作業及びM4V形式のiTunesムービーをMP4形式への変換プロセスは開始します。
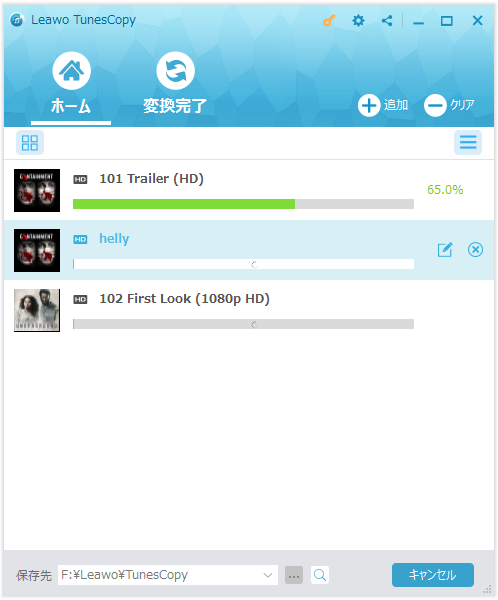
ご注意:プロセスが始まる前に、もし、iTunesビデオを視聴権限がパソコンに与えてない場合、視聴権限の認証要求が出るかもしれない。

手順5.変換されたムービーを検索
変換完了した後、「変換完了」リストでMP4形式のiTunesムービーを見つけます。「ファイルを開く」をクリックすれば出力したMP4ファイルの保存先を開きます。また、下側のクイック検索欄で特定なファイルを検索します。
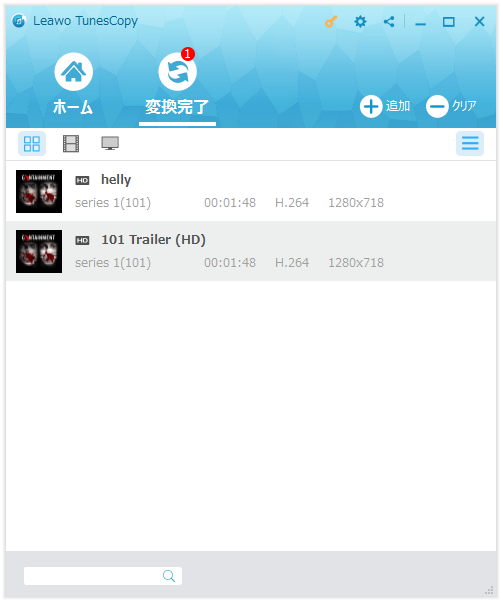
ここでは、iTunesムービーのDRM保護を解除しました。普通のメディアプレーヤーやAndroidデバイスでiTunesムービーを存分に鑑賞できます。
YouTube DVD焼く方法大公開!YouTube動画をダウンロードしてDVDに書き込みするには?
YouTubeでは全世界数十億人もの人々が動画、音楽やオリジナルビデオコンテンツを配信、再生、共有しています。YouTubeでお気に入りの動画を見つかったら、これ絶対保存したい!大画面のテレビでアイドの可愛い姿をずっとみたい!って思う人がたくさんあると思われますが。ネットでの「YouTube DVD焼く方法」「YouTube動画をダウンロードしてDVDに書き込み 方法」などキーワードの検索量から見ればわかります。
だが、YouTube動画をDVDに焼く方法またYouTubeをDVDに焼くフリーソフトが山のように出てくる。どれを選ぶべきか考えだけで頭が痛いでしょう。
では今回は、私2016年一番おすすめのYouTube DVD書き込みソフト及びこの一本ソフトでYouTube動画をDVD作成する方法を紹介します。
YouTube DVD焼くソフト――Leawo Prof.Media
Leawo Prof.Mediaは2016一番おすすめのYouTube DVD焼くソフトとして、機能の豊富さはLeawo Prof.Mediaの特徴の一つです。2つ以上のソフトを使う手間はいらなくて、たったこの一本のソフトの簡単操作でオンライン動画をDVDに作成可能。また、高速かつ高質でDVD作成機能だけではなく、動画編集やDVDメニュー編集などの機能も満載。
Leawo Prof.MediaはYouTube、ニコニコ、VIMEO、Facebook等の動画サイトからダウンロードした動画を全部DVDに焼くことができます。ダウンロードしたYouTube動画を完璧な音質と画質を保持している上、DVD+/-R, DVD+/-RW, DVD DL+R, DVD DL+/-RWの出力形式をサポートし、PC、DVDプレーヤー、家庭用DVDデッキ、又はレコーダーで全部スームズに再生可能です。
また、トリム、クロップ、エフェクト、2D動画を3D動画に変換など便利な編集機能も搭載されて、動画にスペシャルな効果を追加できます。
Leawo Prof.Mediaはもう一つの特徴はその使いやすさです。ユーザーの様々なニーズを満足できる上、初心者でもPCによくわからない人でも、迷わない楽々でYouTube DVD保存できます。インターフェースがシンプルで初心者でも使いやすくLeawo Prof.Mediaを十分に活用して、自由に高速・高品質でYouTube DVD焼きましょう。
※Leawo Prof.MediaはWindows版とMac版両方ご用意しております。
Leawo Prof.MediaでYouTube DVD焼く方法
YouTube動画をダウンロード/保存
ステップ1.
YouTube DVD焼くソフト「Leawo Prof.Media」をダウンロードしてインストールしてください。
ステップ2.動画検索
ソフトを起動して、「ダウンロード」モジュールを選んでください。
ソフト画面の上にある入力欄にオンライン動画のURL又はキーワードを入力してください。ソフトはそのサイトにダウロード可能の動画や音声を自動的に検索します。
ステップ3.ダウンロード選択
検索された動画を解析した後、ダウロード可能の動画リストがソフト画面の右半分に出てきます。
所望のビデオ形式や解像度を選択して、「ダウンロード」 ボタンをクリックすると、YouTube動画を指定した場所に保存開始します。
ステップ4.ダウロード管理
ソフト右上にある「ダウロード中」ボンタンのクリックすれば、ダウロードしている動画リストが出てきます。ダウロード中の動画やダウロードスピードが見えます。
ステップ5.ダウロードした動画を管理
ソフト右上にある「ダウロード完了」ボンタンのクリックすれば、ダウロードした動画リストが出てきます。
動画を右クリックして、詳細な管理メニューが出て、簡単に管理できます。
ダウンロードした動画をDVDに焼く
ステップ1.動画を追加
「ダウンロード完了」リスト中の動画ファイルを右クリックし、「書き込みに追加」を選んで、ダウンロードしたYouTube動画を書き込み画面に追加します。
ステップ2.DVDを編集
動画編集:
ファイル右側の「編集」ボタンを押して、トリム、エフェクト、彩度などの調整、透かしと字幕の追加など、動画を簡単編集できます。
書き込みたいディスクによって、画面の左下にあるパネルでディスクタイプ、ディスク標準、画面比率を設置してください。
メニュー編集:
画面右側にあるテンプレートリストで、各種類のテンプレートからDVDのメニュー画面を選択できます。タイトル、背景写真、BGMも追加できます。
ステップ3.書き込み設定
ソフト画面の右上にある「書き込み」をクリックして、保存形式(DVD/ISO/フォルダ)、書き込み先、ディスクラベル、保存先などを設定してください。
そして、円形の「書き込み」ボタンをクリックして、書き込み作業が開始します。
以上はYouTube動画からDVDに作成する方法です。どうでしょう~かなり簡単でしょう。
では早速に、Leawo Prof.Mediaをダウンロードして、YouTube DVD焼きましょう。
また、Leawo Prof.Mediaではブルーレイ/DVDコピー、ブルーレイ/DVD変換、ブルーレイ作成、4K/HD/3D動画変換などのモジュールも満載、皆様ぜひ、Leawo Prof.Mediaをご活用ください。
原文リンク:
Windows10でiTunesにiPhoneが認識されない時の対処法
最近、「Windows10にアップデートしてからLeawo iTransferでわたしのiPhoneが認識されなくなった」という報告がLeawoサポートセンターまできました。不具合な症状を明確するためにもっと詳細な状況を尋ねると、iTunesでiPhoneも認識されず同期などを行うことができませんでした。Leawo iTransferはiTunesとiPhone両者ともからファイルを検索/取得することによってiTunes、PCやiPhoneの間にファイルを転送することができます。ですので、unesでiPhoneが認識されない場合、Leawo iTransferもiPhoneを認識できなくなった。
ネットで検索すると、「iTunesでiPhoneが認識されない、同期できない」という報告がたくさんあります。では今回、「Windows 10」のパソコンと「iPhone」を接続しても、「iTunes」のデバイスとして認識させる方法をご紹介いたします。「Windows 10」にして「iPhone」がうまく認識せず困っていたという方は一度お試しください。
Windows10でiTunesにiPhoneが認識されない問題の原因はいくつか考えられますので、以下の手順で対処してみてください。手順を一つ実行するたびに、問題が解決したか確かめてください。
1.困った時は、まずWindowsとiPhoneを再起動してみましょう。(笑)
2.初めてiPhoneをPCに接続した場合、iPhone側で「このコンピュータを信頼しますか?」という警告が表示されます。デバイスのロックを解除して「信頼」をタップします。
3.Windows Updateを行い、Windowsを最新の状態であることを確認します。
4.お使いのデバイス以外のUSBアクセサリをすべてコンピュータから取り外します。USB ポートを1つずつ試して、正常に動作するか確認します。その上で、別の Apple USB ケーブルをお試しください。
5.デバイスの電源が入っているか確認します。
6.お使いのコンピュータが対応している最新バージョンの iTunes をお使いか確認します。
以上の方法を試しても「Windows10でiTunesにiPhoneが認識されない、同期できない」解決できない場合、以下の手順で対処してください。
手順一:
「iPhone」をパソコンに接続し、「iTunes」が起動している場合は終了させてください。
手順二:
左下隅の検索ボックスをクリックし、「コンピューターの管理」と入力して「Enter」キーを押します。
左リストの「ユニバーサル シリアル バス コントローラー」の下で、「Apple Mobile Device USB Driver」を探します。
手順三:
「「ポータブルデバイス」の「Apple iPhone」を右クリックし、「ドライバーソフトウェアの更新」をクリックします。
ポップアップ画面で下に表示されている「コンピューターを参照してドライバーソフトウェアを検索します」をクリックします。
手順四:
「コンピュータ上のデバイスドライバーの一覧から選択します」を選択します。
手順五:
「ディスク使用」ボタンをクリックします。
*ボタンが表示されていない場合は、携帯電話や記憶装置などのデバイスカテゴリを選択します (リストに表示されている場合)。「次へ」をクリックします。「ディスク使用」ボタンが表示されるはずです。
手順六:
「参照」をクリックして、「C:\Program Files\Common Files\Apple\Mobile Device Support\Drivers」に移動します。
手順七:
「usbaapl」ファイルをダブルクリックします 64 ビット版の Windows をお使いの場合、このファイルの名前は「usbaapl64」になります。ここに「usbaapl64」が表示されない場合、または「Drivers」フォルダがない場合は、「C:\Program Files (x86)\Common Files\Apple\Mobile Device Support\Drivers」の中を探してください。
手順八:
ファイルの選択ウインドウで「開く」をクリックし、「次へ」をクリックしてから、「閉じる」をクリックします。
手順九:
iTunes を開いて、デバイスが認識されるか確認します。認識されない場合は、Apple Mobile Device Service を再起動してください。
最後、「デバイスマネージャー」の画面で、「ポータブルデバイス」からは「Apple iPhone」が無くなって、「ユニバーサルシリアルバスコントローラー」の中に「Apple Mobile Device USB Driver」が表示されば、Windows10でiTunesがiPhone認識しないという問題は解決したはずです。
iTunes代替ソフトLeawo iTransfer:
「Leawo iTransfer 」はiOS ディバイス (iPhone、iPad、iPod)、iTunesとコンピューター間でデータを簡単に移動できる高性能なiPhoneデータ移行ソフトです。
Windows10/8/7/Vista/XPをサポート。アプリケーション、映画、音楽、写真、本、リングトーンなどライブラリファイルに対応でき、またiTunesでのプレイリストにも転送できます。
また、コンピューターや他のソースからダウンロードしたファイルをiOS ディバイスへの転送も簡単実現。
更に、iTunes不要でiPhoneをバックアップでき、iPhoneやiPadが故障してしまった場合、同じデータを新しい端末や初期化した端末に入れ直して利用可能です。
Windows版ダウンロードリンク:↓
Mac版ダウンロードリンク:↓
原文リンク:
Windows10でiTunesにiPhoneが認識されない時の対処法 | Leawo 製品マニュアル
iTunesの音楽とビデオを手動で管理方法
iPhoneやiPadなどのISOデバイスは、パソコンに接続してiTunesと同期する時、iPhone内の音楽、ビデオ等が自動的に更新されます。そのため、iPhoneで好きな音楽を集めたプレリストが消えるかもしてません。そこで、今回iTunesの音楽とビデオを手動で管理できる方法をご紹介いたします。iTunesからミュージックの管理やビデオの追加どにとても便利です。
原文へのリンク:
http://www.leawo.org/jp/tutorial/method-of-manual-control-itunes-music-and-video.html
iTunesのデータをきっちり管理する方法
iTunesと同期せずにISOデバイスの動画や音楽等のデータを転送する場合、Leawo iTransferというソフトがオススメです。
Leawo iTransferは、ISOデバイス、iTunesの間で多様なファイルを多手段で転送することができます。iPhone6、iPad Air 2、iPod classicなど流行りのISOデバイスに対応できます。iTunes、ISOデバイス内の動画や音楽を再生でき、両者の間で任意に転送することが可能です。また、シンプルなわかりやしいUI設計を採用して、初心者の方でもiTunesにビデオを追加、iPhoneデータをバックアップなどの操作は簡単に実行することができます。
ダウンロードURL:↓
Win版:
Mac版: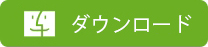
ここては、Leawo iTransferを利用して、iTunesの動画や音楽を管理します。下記の手順をご参照ください。
手順一:
ソフトを起動して、ソフト画面の左半分にあるメニューで「iTunes」をクリックしてください。
「ライブラリー」項目で「ビデオ」をクリックしてください。
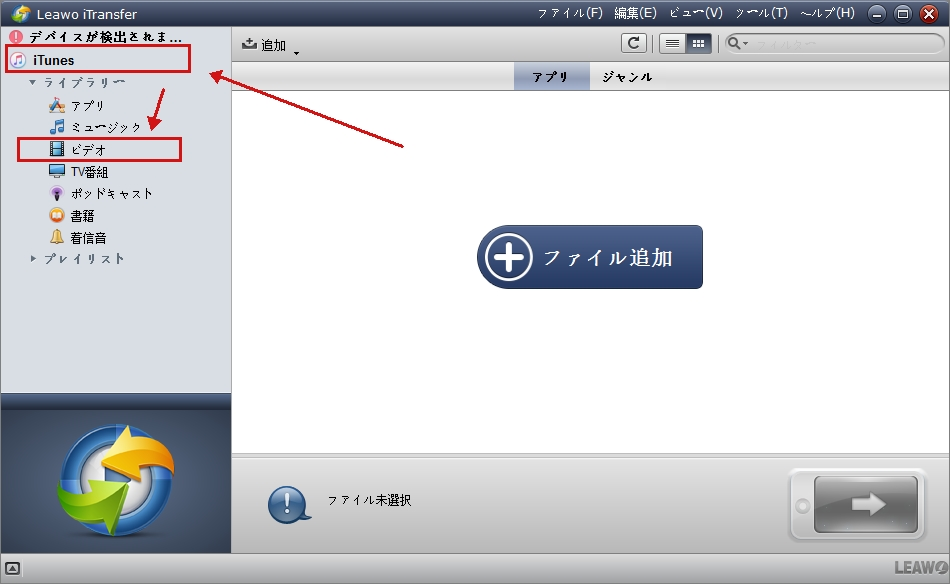
手順二:
ソフト画面の右半分にiTunes内のビデオファイルが表示されます。
マウスを任意のファイルに移行して、ファイルの下に「プレビュー」と「転送」アイコンが見えます。

「プレビュー」アイコンをクリックすれば、ソフト画面の左下に再生ペネルで再生します。
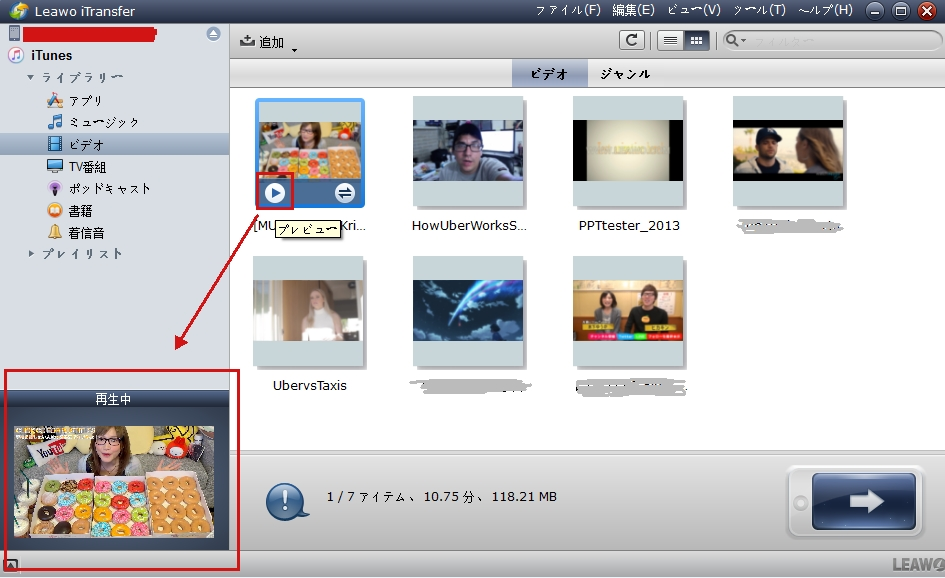
「転送」アイコンをクリックすれば、iTunesのビデオをパソコンに転送することがでできます。
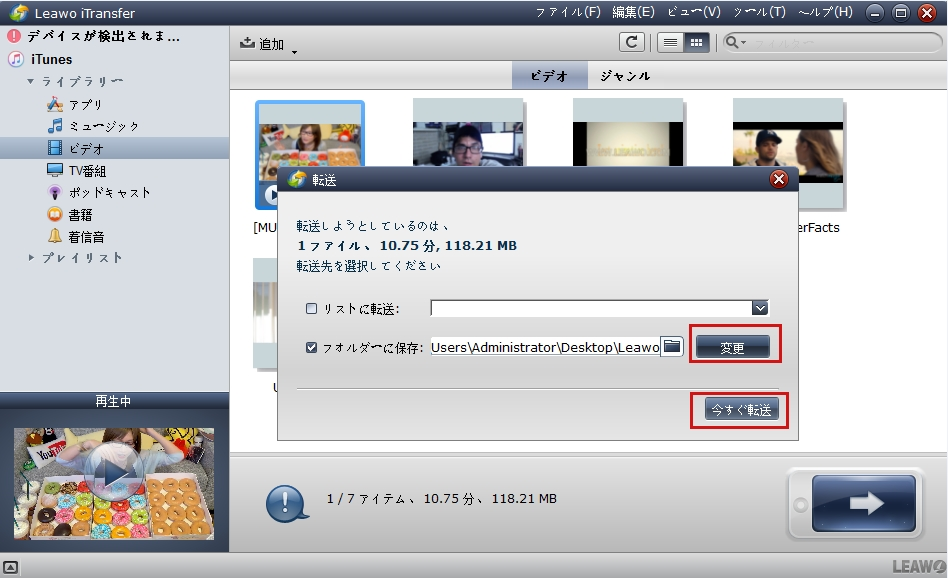
手順三:
ビデオパネルで右クリックして、パソコンの動画をiTunesに追加することができます。
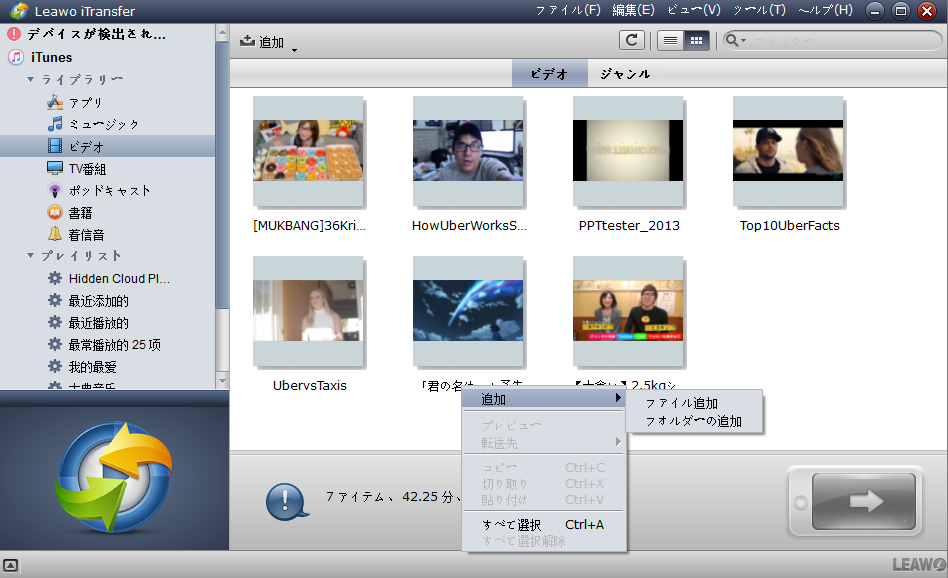
メモ:音楽ファイルの管理は、上記の手順をご参考ください。
iTunesのデータを管理するため、パソコンにiTunesをインストールすることが必要です。
iTunesでの重複した音楽を効率的に削除できる方法
iTunesにある大量の重複ファイルを削除する場合、Leawo Tunes Cleanerというソフトがオススメです。
Leawo Tunes Cleanerは、音楽ファイルを効率的に管理するため開発したソフトです。iTunesとミュージックライブラリを自由にクリーンアップすることできます。また、最新テクノロジーの利用して、大量の音楽ファイルから、重複ファイルを検出して手動で削除できます。
ダウンロードURL:↓
Win版:
Mac版: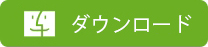
ここでは、実際にLeawo Tunes Cleanerを利用して、iTunesでの重複した音楽を削除します。下記の手順をご参考ください。
手順一:
ソフトを起動して、メイン画面にある「重複ファイルの削除」ボタンをクリックしてください。
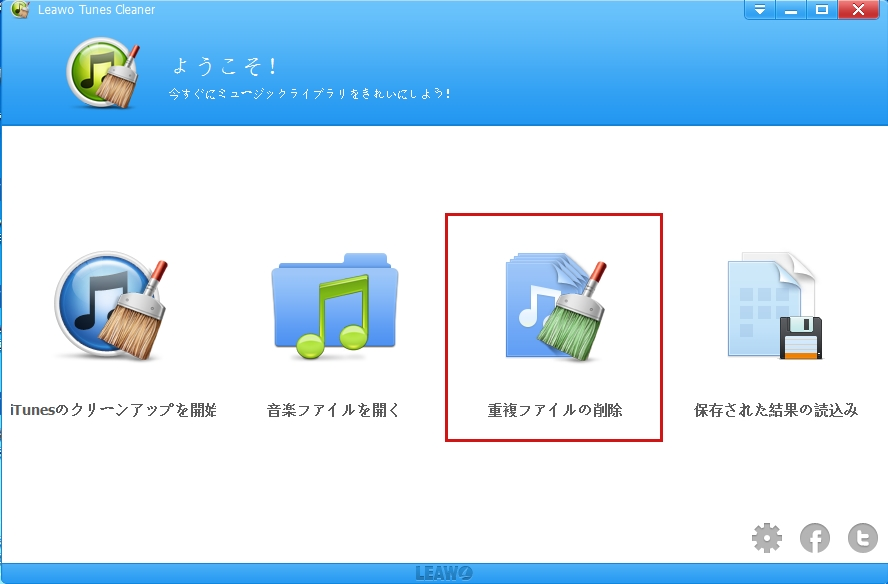
手順二:
メイン画面の左半分にある「スキャンモードの選択」メニューでスキャンモードを設置してください。
クイックスキャンには、アーティスト、アルバムなどの検索条件を設置することができます。高速で重複ファイルを検索できます。
また、ディープスキャンでは、音楽ファイルの音声指紋を分析して、精確でファイルを検索します。
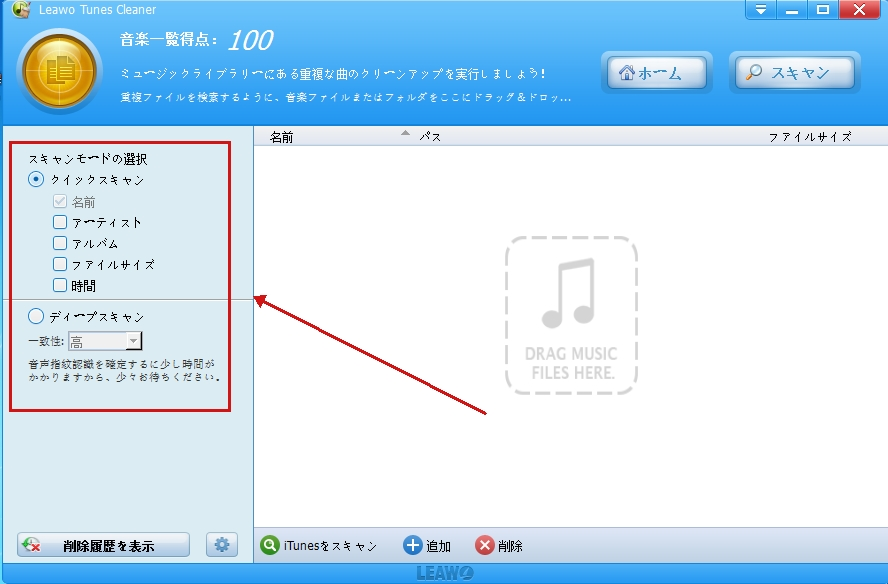
手順三:
メイン画面の左下にある「iTunesをスキャン」ボタンをクリックして、ソフトが自動的にファイルを検索します。
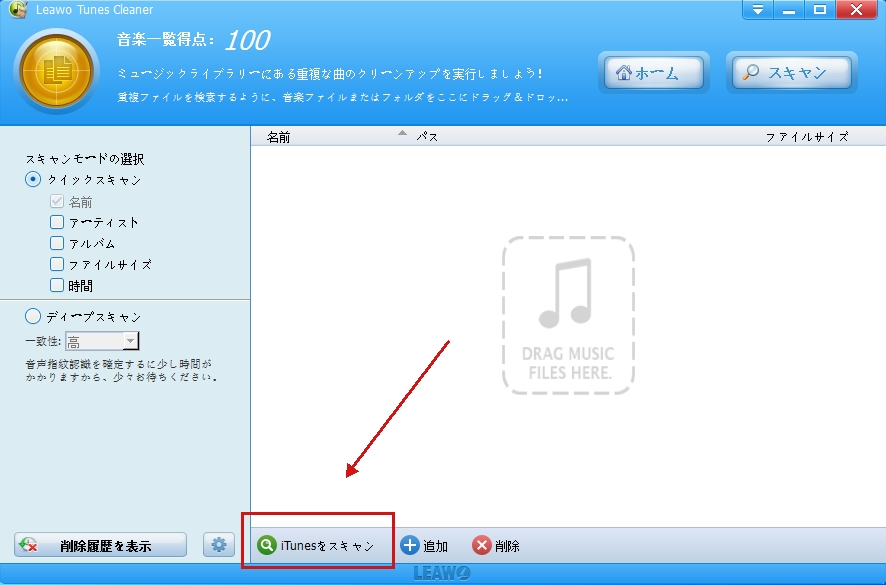
重複ファイルが検出された場合、手動で管理できます。
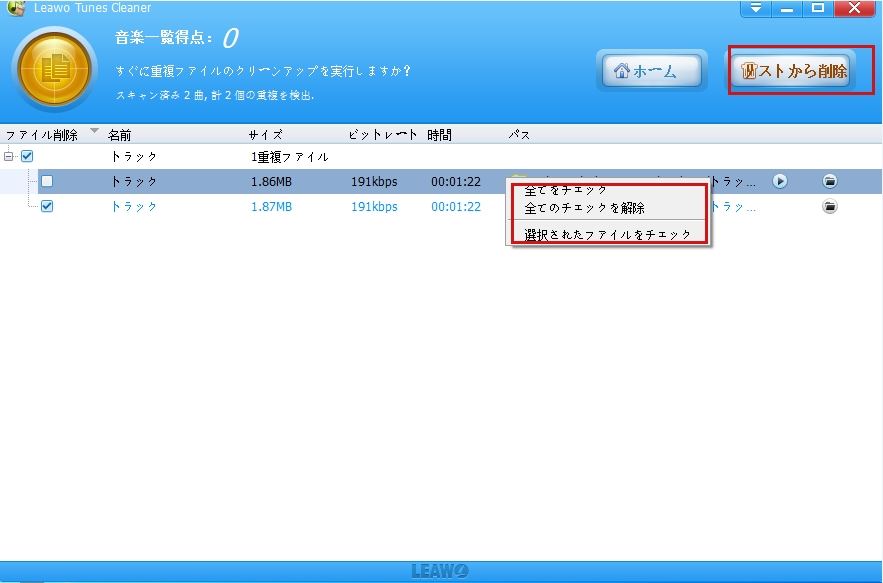
ブルーレイをDVDにコピー|割引クーポン配布中のLeawo Blu-rayコピーを使って
「ブルーレイをDVDにコピーできるソフト」をグーグルしてみたら、
Leawo Blu-rayコピーというソフトが出てきました。
正式ホームページにアクセス、製品画面のトップに「お得な割引クーポン!全品対象に使える!」ってバナーがあります。

クリックすれば今開催中の夏キャンペンの画面に変えます。
まず製品ページの「仕様」画面より、Windows10にも対応できると確認した後、「ダウンロード」をクリックして、ソフトをPCにダウンロード、インストールします。
(ダウンロードしたプログラムは「Prof.Media」です。このプログラムには、コピー/変換/作成/ダウンロードの全ての機能が一つのプログラムに集約されています。
発行された、ライセンスキー(登録コード)を入力することによりご購入された製品機能が使用可能となります。
※ それ以外の機能は体験版としてご利用可能です。)
「Blu-rayコピー」を3割で購入するには、二つ方法があります。
方法1.
製品ページの「すぐ購入」>購入ページで「一年」or「永続」を選ぶ、「今すくチェックアウト」>注文確認画面の「クーポンコード欄」に「JP30SALE」の箇所をコピー&ペストして、隣の「クーポン適用」アイコンをクリックすれば、価格は3割になります。
方法2.
キャンペンページの「Blu-rayコピー」>OSにより、Windows版 or Mac版の「購入する」ボタンをクリックすれば、30%オフ価格の注文画面になります。
(この方法は一年版が購入できます。永続版を3割で購入するには #方法1 をご参考ください。)
お支払いを完了したばかり、ライセンスキーメールが届きました。
先ダウンロードしたプログラム「Prof.Media」を起動後、右上の「ライセンス認証」アイコン(鍵のようなアイコン)をクリックして、もらったライセンスキーをコピペして、「⇒」をクリックすれば認証完了します。

では、早速に「ブルーレイをDVDにコピー」を試しましょう。
まず、製品版になった「Blu-rayコピー」モジュールをクリックします。

「BD/DVDを追加」ところで、コピーしたいブルーレイディスク/ISO ファイルを追加します。

左下のボタンで、空白DVDディスクによって、出力DVDディスクタイプ(DVD‐5或いはDVD‐9)を選択できます。
「フルムービー」「メインムービー」「カスタムムービー」三つのコピーモードがあります。

Blu-rayをDVDにコピーする時に、「フルムービー」に対応できないということをご注意ください。
他の「メインムービー」モードは自動的に最も長いタイトルを選んで、「カスタムムービー」モードでは、コピー希望のタイトルを選択できます。
コピーモードを選んだ後、右上のみどり「コピー」ボタンをクリックして、「コピー先」、「ディスクラベル」、「保存先」を設定します。

私のPCにはBD/DVDドライブは1つしか搭載されていないので、直接に空白のDVDディスクに書き込みできません。
まずISOファイルを作成してからDVDディスクに書き込みます。
で、「コピー先」の「ISOファイル」にチェックを入れて、「ディスクラベル」と「保存先」を設定してから、下の「コピー」アイコンをクリックします。
ISOファイルを作成完了した後、Blu-rayコピーを再起動して、「BD&DVDを追加」隣のプルダウンアイコンをクリック、「ISOファイルを追加」を選択、作成したISOファイルを選択します。
ポップアップウインドウの「コピー先」に書き込みたいDVDディスクを選んで、「書き込み」ボタンをクリックします。

ここまで、ブルーレイをDVDにコピーできます~
Blu-rayをiPadに変換、iPadでBlu-rayを見る方法
最近発表されたAppleのiPad mini 2は最大2,048 x 1,536ピクセル(iPad 4の264 ppiを凌ぐピクセル量)のHDスクリーンディスプレーを搭載、足るストレージを備えて、動画/映画ファンにとってたまらないことだと言えるでしょう。とはいえ、iPad mini 2でブルーレイ動画を楽しみたくても、BDドライブが無いことが原因で直接再生することができないことがよくあるでしょう。iPad mini 2でBlu-ray動画を楽しむには、Blu-rayからiPad mini 2への動画変換ツールが欠かせません。
Leawo Blu-ray変換は専門的なBlu-ray変換ソフトとして、最適なBlu-ray iPad変換ツールと言えます。そのソフトより、Blu-ray映画(ディスク、フォルダ)をMP4、M4V、MOVなどのような動画形式に変換できるし、直接に携帯やタブレットデバイスにBlu-ray映画を保存したい場合、例えば直接にiPhone/iPad/iPod/PSPに取り込んで再生できる形式を選んで変換することもできます。全てのメディアプレイヤーやほとんどのポータブルデバイスに対応できる出力形式はなんと180種類を超えます。
では、Leawo Blu-ray変換を使って、ブルーレイ映画をiPad用に変換する方法を以下にご紹介します。まずはLeawo Blu-ray変換をダウンロードしてインストールしてください。
Leawo Blu-ray変換でブルーレイをiPad mini 2用へ変換する方法
ステップ1:Blu-rayを読み込む
Blu-rayディスクをBlu-rayドライブに入れて、「Leawo Blu-ray変換」を起動します。
「BD&DVDを追加」をクリックして、リッピングしたいBlu-rayディスクを選択します。他に、Blu-rayフォルダ(Blu-ray ISOファイル)をウィンドウ中心部にドラッグして追加することもできます。
メモ:
ソースBlu-rayディスクは複数の字幕とオーディオトラックがあれば、お好きな字幕とオーディオトラックを選択できます。また、Blu-ray映画を編集することもできます。
ステップ2:変換設定
上の「MP4 Video」出力設定ボタンをクリックすれば、出力形式やプロファイル編集することができます。
「変更」画面の「フォーマット別」>「Common Video」項目で「MP4 Video」或いは「MOV Video」を選択してください。
または「端末別」>「iPhone」項目の「iPad mini 2」を選択してください。
「編集」ボタンをクリックすれば、「編集」画面で、出力ビデオの映像・音声のコーデック、ビットレート、解像度、フレームレートなどのプロファイルを編集できます。
ステップ3:変換開始
編集保存してから、大きなみどりの「変換」ボタンをクリックして、プルダウン画面で「保存先」を決めたら、下の「変換」アイコンをくりくすれば高速変換が開始します。
ステップ4:変換したBlu-ray動画をiPad mini 2へ転送
1. iTunesを開き、iPad mini 2タブレットをパソコンに接続します。
2. iTunesの「ファイル」をクリックして、ローカル動画ファイルをiTunesライブラリに追加します。
3. iPad mini 2 アイコンをクリックし、「このiPad」>「ムービー」>「追加」で、ローカル動画ファイルをiPad mini 2に同期します。
変換後のブルーレイ動画をiPad mini 2へ移動するには、Leawo iTransferを使うこともできます。詳細については、ソフト正式サイトをご覧下さい。
メモ:
ブルーレイディスクを変換する際に、パソコンがインターネットに接続する状態を確認して下さい。
ガルパン劇場版Blu-rayを快適に再生できるソフト
1月21日(土)の公開開始より、興行収入11億円を突破!2月20日からは「4DX®」での上映も始まる『ガールズ&パンツァー 劇場版』。その劇場版のBlu-ray(2アイテム) & DVDの発売が5月27日に決定しました!
なかでも、特装限定版ブルーレイは豪華特典満載です。映像特典として、劇場版本編の後日談となる「特典OVA」、TVシリーズで好評を博した『秋山優花里の戦車講座』、各種イベントの記録などを収録。
さらに、立川シネマシティなどでの上映でも話題となった本作品の音響面を家庭でもお楽しみ頂くべく、音声特典に「DTS Headphone:X™」を収録。これにより普通のヘッドフォンを使い、5.1chの音場感を再現しています!

ガルパン劇場版ブルーレイを快適に再生できるソフトを探していますが、ネットで教えてもらったBlue-ray Player「Leawo メディアプレーヤー」をダウンロードして試してみました。
Leawo メディアプレーヤーは完全無料ブルーレイプレーヤーソフトとして、最新ブルーレイディスクであっても品質を損なうことなく再生できる、品質ロスレスのブルーレイプレイヤーです。
それに加えて、外部字幕の追加、音声デコード(Dolby / DTS / AAC / TrueHD / DTS-HD など)の調整、スキンの変更などの機能も備えて、PCで最高の視聴体験を提供することが保証されています。
公式の動作環境は、windows8.1までですが、windows10でも使えるとなればwindows10にアップグレードして、いままで利用していたプレイヤーが使えなくなった場合の代替ソフトとして活躍してくれそうです。
公式サイトから(又は以下のダウンロードアイコンをクリックすれば)プログラムをダウンロードしてインストールした後、ガルパン劇場版Blu-rayを再生して見ました。
Windows版:
Mac版:
ステップ1:
メディアプレーヤーを起動して、以下の画面が表示されます。
「ファイルを開く」アイコンをクリックして動画ファイルを再生、「ディスク」アイコンをクリックしてBlu-ray /DVD ディスクを再生できます。
ステップ2:
映画を再生する時、、[F5] キーを押すか、画面内を右クリックして「プレーヤー設定」をクリックしてビデオの再生効果を設置できます。
ガルパン劇場版BDを快適に再生できるソフト――Leawo メディアプレーヤーでーす!!!